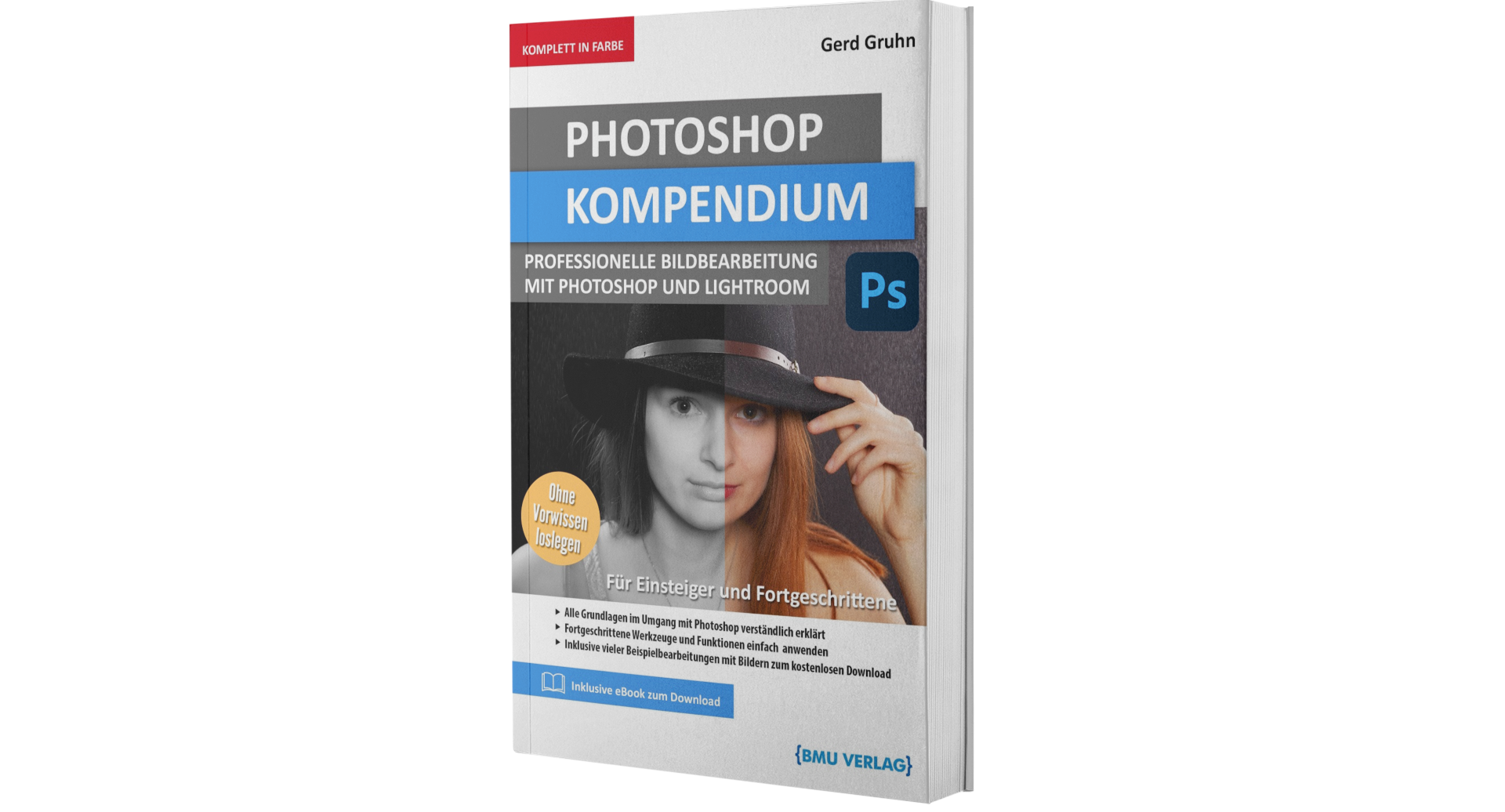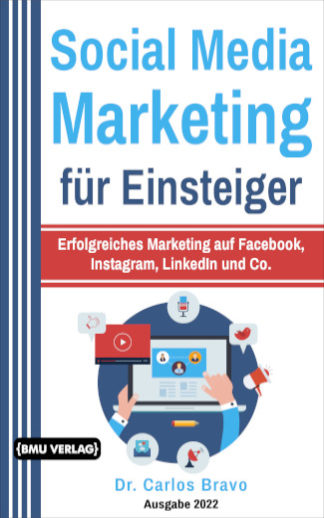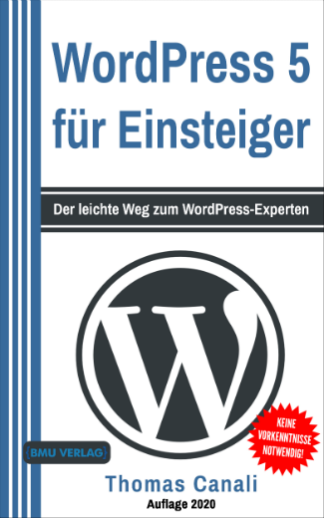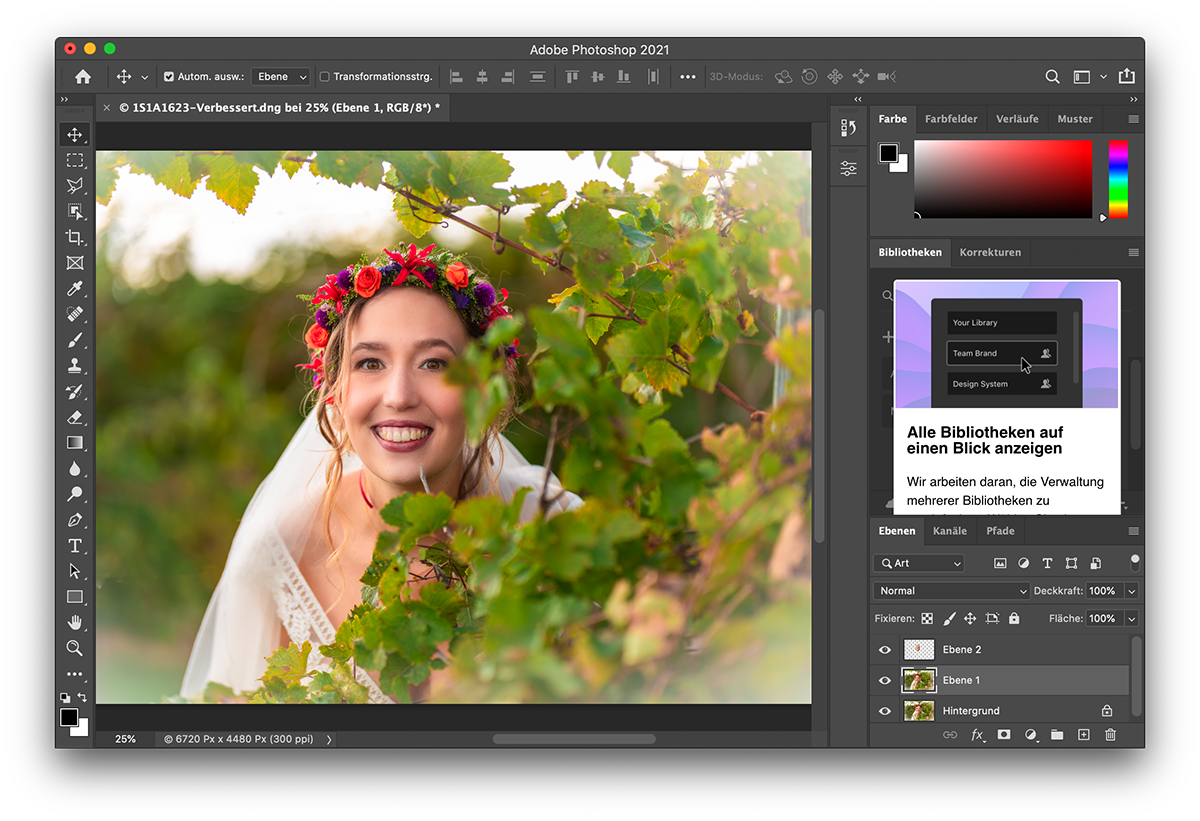
Photoshop – Der Standard in der digitalen Bildbearbeitung
Was ist Photoshop?
Wie die Überschrift schon sagt: Photoshop ist der Standard in der digitalen Bildbearbeitung. Photoshop bearbeitet im Wesentlichen die einzelnen Pixel eines Bildes und bietet aus diesem Grund ganz andere Möglichkeiten als Designprogramme, die vektororientiert, also auf der Basis von mathematischen Definitionen von Formen und Farben, arbeiten. Photoshop kann zur Bearbeitung und Verbesserung von Bildern und zu Montagen von Bildern verwendet werden. Als Profi kann man damit echte Kunstwerke erschaffen.
Die Geschichte von Photoshop
Die Geschichte von Photoshop begann 1987, als Thomas Knoll und sein Bruder John Knoll ein Programm zur Bildbearbeitung für eine Filmproduktion schrieben. Der Name des Programms lautete damals „Display“. Später wurde das Programm als Zugabe zu Scannern als „Image Pro“ vertrieben.
1988 ging Photoshop in den Besitz von Adobe über und wurde seitdem kontinuierlich weiterentwickelt.
Anfang November 2020 erschien die aktuelle Version „Adobe Photoshop 2021“, die vor allem Verbesserungen bei der Nutzung von künstlicher Intelligenz und Formen enthält.
Die Grundprinzipien von Photoshop
Photoshop bietet eine Vielzahl von Bearbeitungs- und Montagemöglichkeiten für Bilder an und arbeitet mit Ebenen, Kanälen und Pfaden.
Ebenen kann man sich als übereinander gelegte Folien vorstellen, die in ihrem Erscheinungsbild verändert, miteinander verrechnet und mit Ebenenstilen (Effekten) versehen werden können.
Kanäle stellen eine Auswahl dar. Standardmäßig sind darin die Farben eines Bildes enthalten. Auch eine eigene Auswahl kann als Kanal (Alphakanal) gespeichert werden.
Zum Schluss wären da noch die Pfade, welche eine vektororientierte Auswahl oder Form darstellen können.
Weiter enthält Photoshop eine Vielzahl an Werkzeugen zur Bildbearbeitung, eine kaum überschaubare Anzahl an Filtern und umfangreiche Möglichkeiten zur 3D-Modellierung.
Das Modul „Camera Raw“ ermöglicht zusätzlich die Bearbeitung von RAW-Bildern (unbearbeitete Sensordaten) aus Digital-Kameras.
Für Photoshop steht eine Vielzahl von Plugins von Adobe und Drittherstellern bereit, welche die Funktionalität von Photoshop erweitern können.
Ein Portrait optimieren
Um einen kleinen Einblick in die Möglichkeiten von Photoshop zu geben, soll hier einmal die Optimierung eines Portraits von einem Hochzeitsshooting gezeigt werden. Das Ausgangsbild ist eine Raw-Datei und wird deshalb von Photoshop im Modul „Camera Raw“ geöffnet.
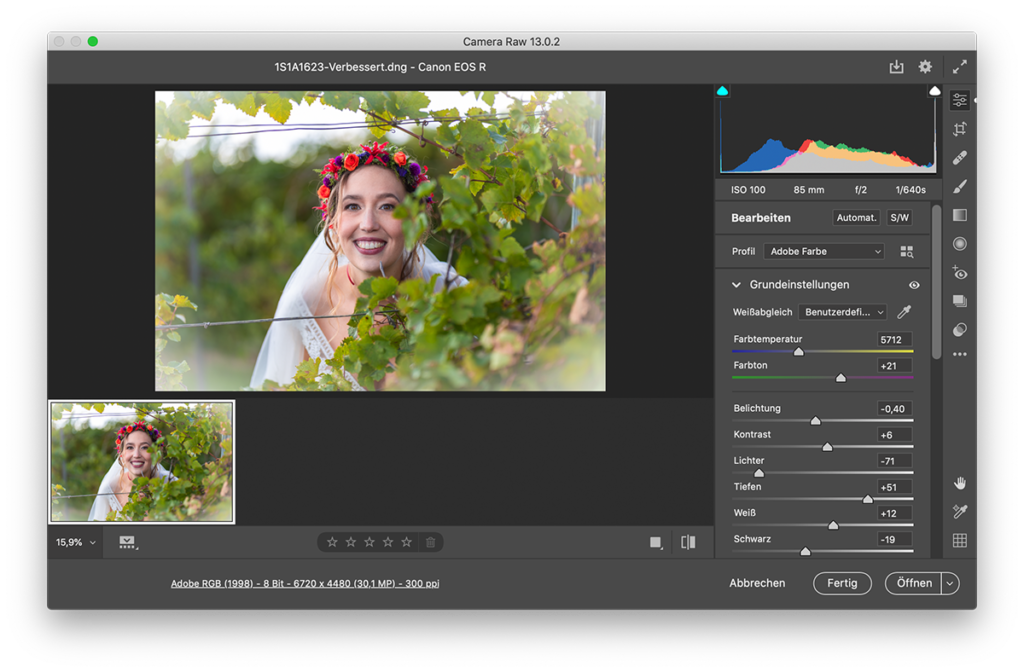
Das Bild ist etwas überbelichtet, die Farben wirken leicht flau und außerdem stören die beiden Drähte im Bild. Außerdem wäre es sicher für das Model vorteilhaft, wenn das Gesicht noch etwas retuschiert würde.
In Adobe Camera Raw werden die Grundkorrekturen am Bild erledigt. Mit den Reglern aus Werkzeuggruppe „Bearbeiten“ (die Schieberegler rechts oben) können die Grundkorrekturen vorgenommen werden. Um erst einmal eine gute Ausgangsbasis für die weitere Bearbeitung zu bekommen, habe ich auf die Schaltfläche „Automat.“ rechts oben neben dem Punkt „Bearbeiten“ geklickt. Damit stellt Camera Raw automatisch die Parameter für Belichtung und Dynamik (Anteil der Farben im Bild) ein. Das Bild wirkt jetzt schon etwas ausgeglichener und gesättigter.
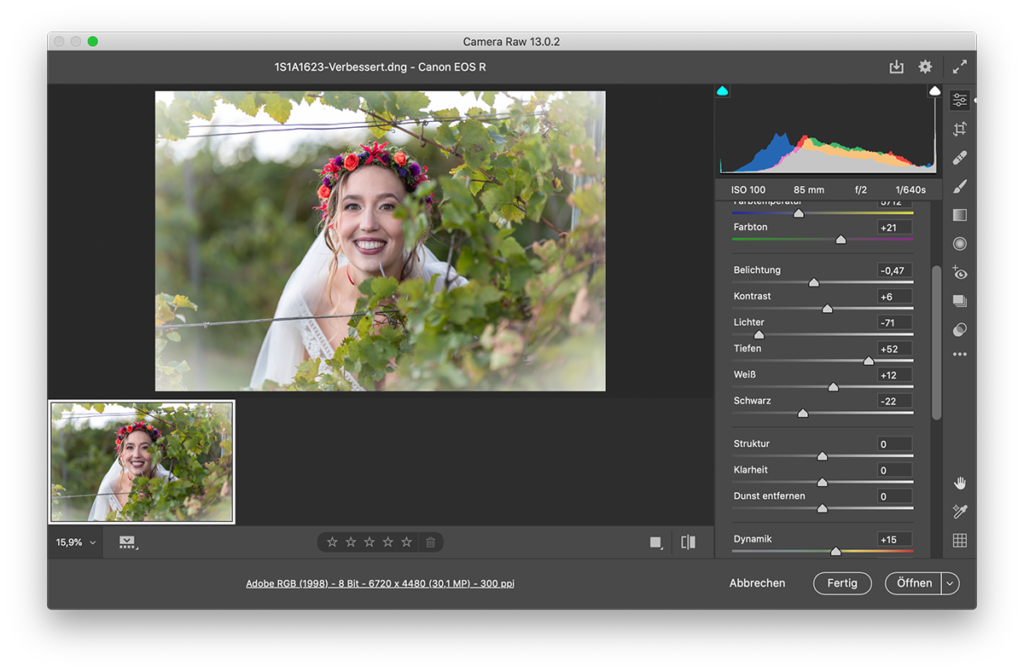
Auf der rechten Seite von Camera Raw ist zu sehen, dass die Schieberegler für viele Einstellungen deutlich verändert wurden.
Das Bild wirkt trotzdem noch zu flau. Deswegen habe ich im nächsten Schritt die „Dynamik“ deutlich erhöht, die „Lichter“ weiter abgesenkt und die Farbtemperatur etwas nach Rot verschoben. So bekommt unser Model eine gesunde Gesichtsfarbe.

Das ganze Bild wirkt jetzt natürlich etwas rötlich, vor allem weil auch das Grün der Weinblätter ins Rötliche verschoben wurde. Um das zu korrigieren, scrollen wir in der Gruppe „Bearbeiten“ herunter zum „Farbmischer“, wählen „Farbton“ aus und verschieben den Regler für „Grüntöne“ deutlich nach rechts. Damit bekommen die Weinblätter wieder ihre natürliche Farbe.
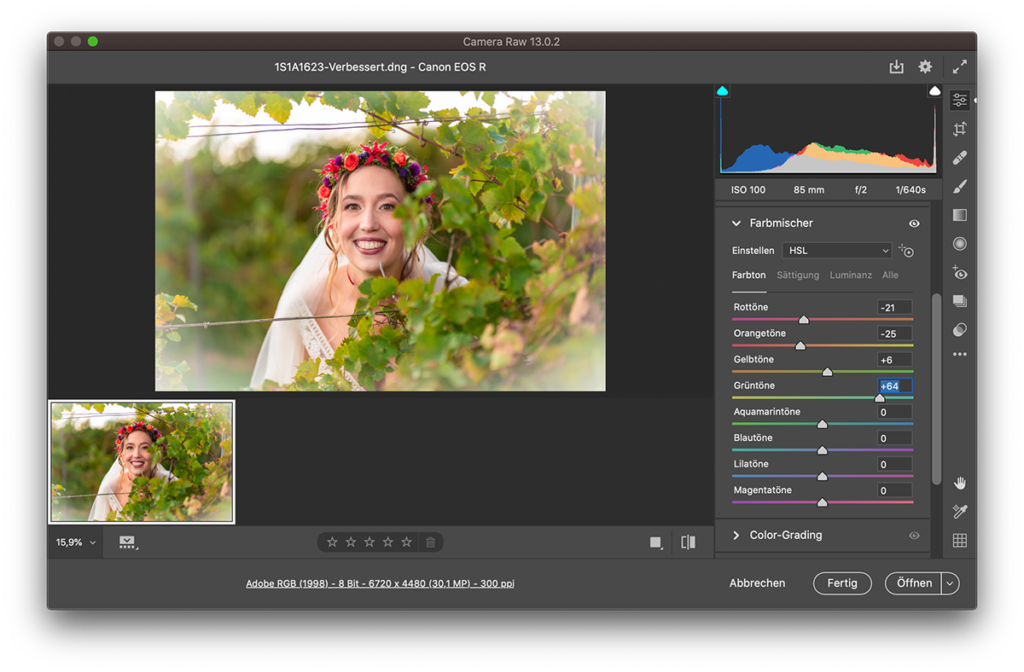
Damit ist die Bearbeitung des Bildes in Camera Raw abgeschlossen und das Bild wird mit der Schaltfläche „Öffnen“ rechts unten zur weiteren Bearbeitung an Photoshop übergeben. Eventuell erscheint dann ein Dialog, bei dem der Punkt „Eingebettetes Profil verwenden“ ausgewählt werden sollte, um das Farbprofil des Bildes zu erhalten.
Wurde das Bild an Photoshop übergeben, wird zuerst einmal die aktuelle Ebene mit Strg+J (Windows) beziehungsweise ⌘J (Mac) die aktuelle Hintergrund-Ebene dupliziert, um später noch das originale Bild zur Verfügung zu haben, wenn bestimmte Arbeitsschritte nicht das erhoffte Ergebnis geliefert haben. Weiter gearbeitet wird dann auf „Ebene 1“.
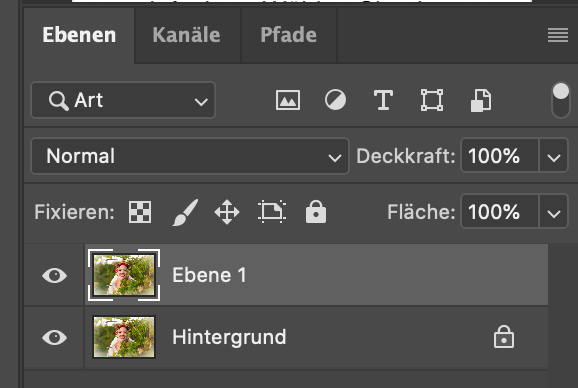
Zuerst soll der horizontal liegende Draht aus dem Bild entfernt werden. Dazu nutzen wir den Bereichsreparatur-Pinsel aus der linken Werkzeugleiste.
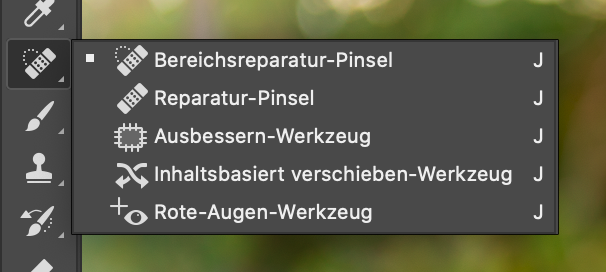
Die Größe sollte so eingestellt sein, dass der Pinsel in etwa den doppelten Durchmesser des zu entfernenden Drahtes hat. Das kann bei aktiviertem Bereichsreparatur-Pinsel oben links in Photoshop in den Werkzeugeinstellungen vorgenommen werden.
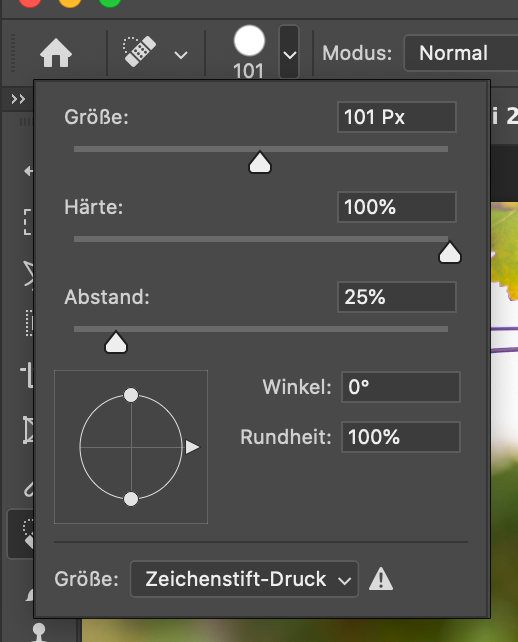
Ist die passende Pinselgröße ausgewählt, kann man mit der Maus oder einem Stift über den Draht malen, um ihn zu entfernen. Photoshop nimmt dann eine intelligente Ersetzung der übermalten Bildinhalte vor. Im Ergebnis ist der Draht verschwunden.
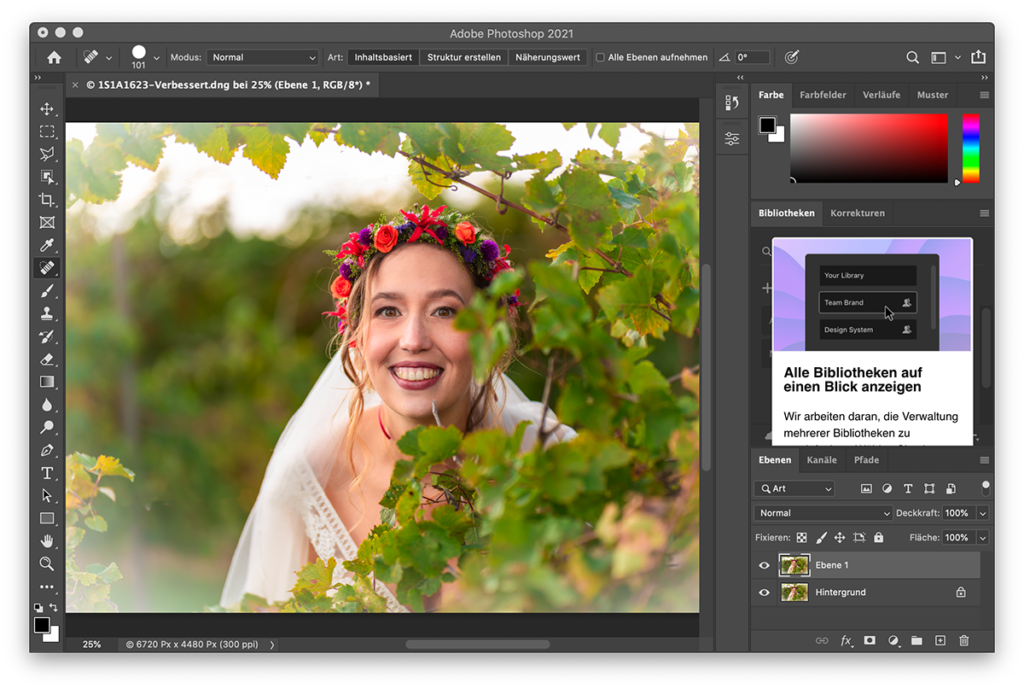
Zum Schluss wird noch die Haut im Gesicht des Models geglättet. Dazu können die neu in Adobe Photoshop 2021 eingeführten „Neural Filters…“ genutzt werden, die mit künstlicher Intelligenz arbeiten. Sie sind über den Menüpunkt Filter ⇒ Neural Filters… zu erreichen. Das ist das Bild ohne Hautglättung.
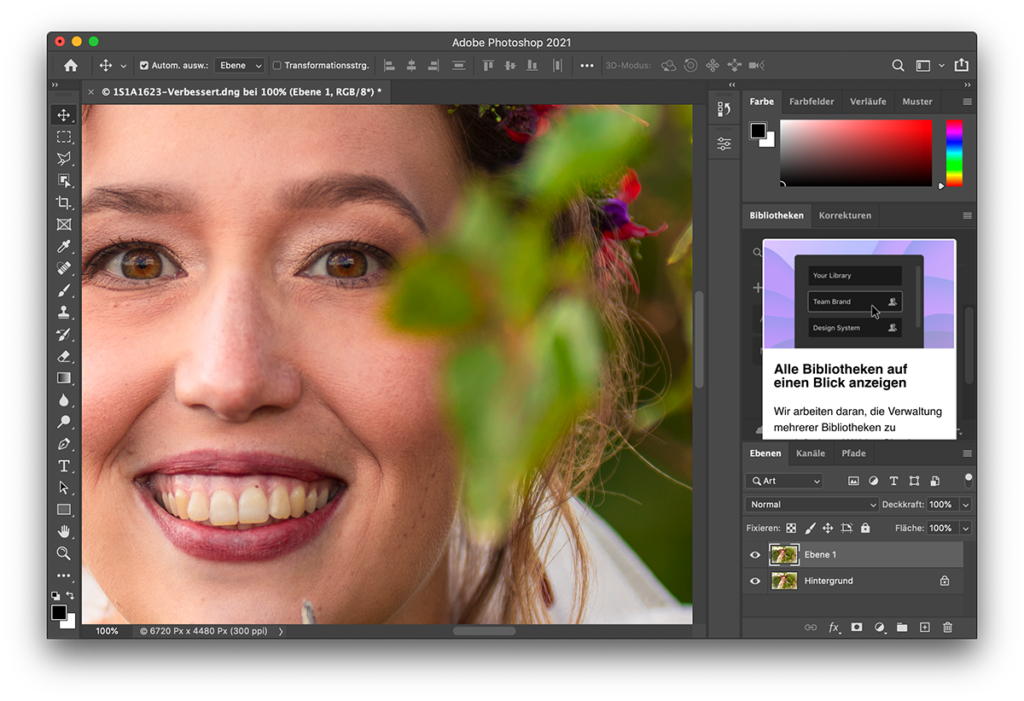
Nach Aufruf der Neural Filters erscheint das Bedienfeld dieser Filter. Wenn noch nicht erfolgt, müssen die Filter erst einmal heruntergeladen werden. Zur Nutzung der Filter ist eine Online-Verbindung nötig. Genutzt wird hier der Filter „Hautglättung“.
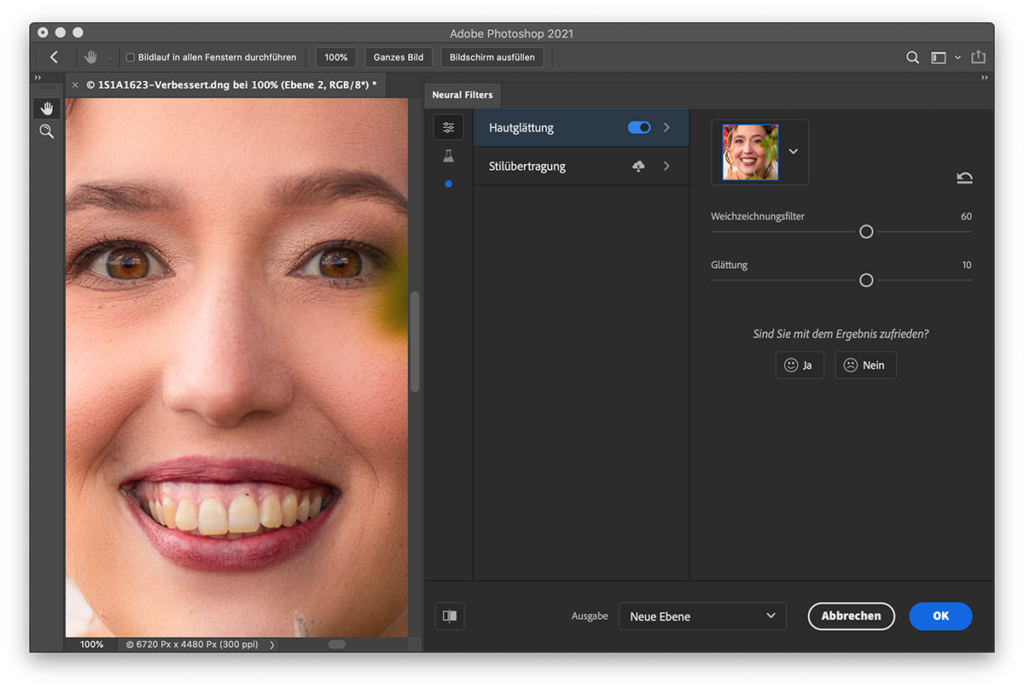
In der Vorschau ist schon deutlich eine Hautglättung zu sehen. Mit „OK“ rechts unten werden die Anpassungen übernommen und unsere Braut erstrahlt in neuem Glanz.
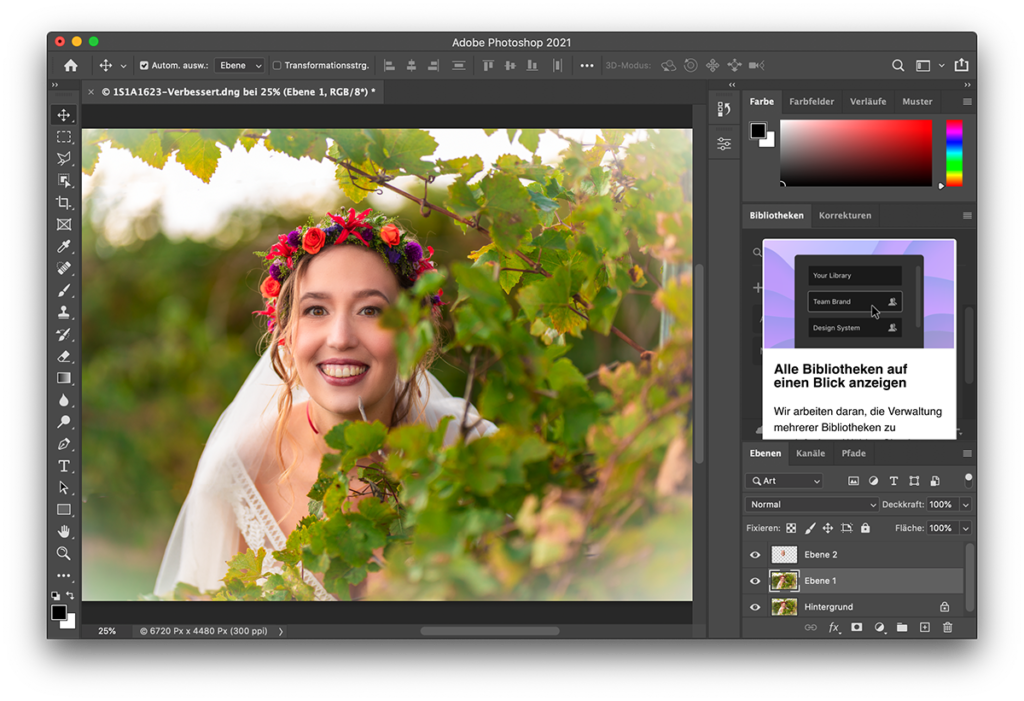
Natürlich könnten noch viele weitere Optimierungen an dem Bild vorgenommen werden. Aber das würde den Rahmen eines Blogartikels sprengen.
Weiterführende Literatur
Im BMU-Verlag ist gerade das „Photoshop-Kompendium“ vom Autor Gerd Gruhn erschienen. Dort wird leicht verständlich Photoshop mit all seinen Funktionen, illustriert mit vielen Bildern und mit vielen Praxisbeispielen erklärt.