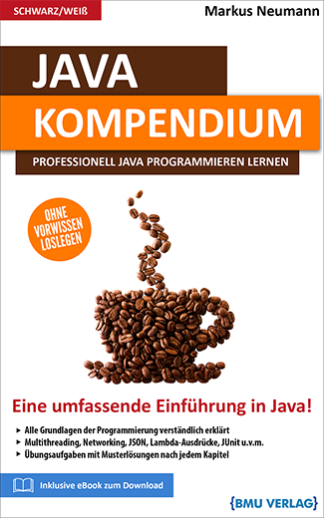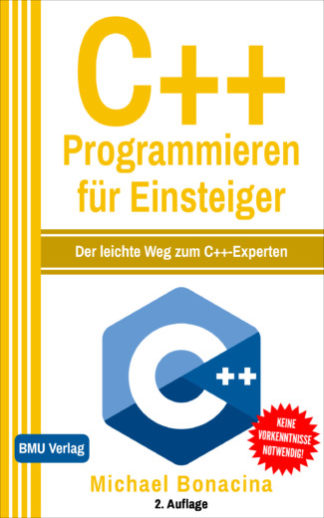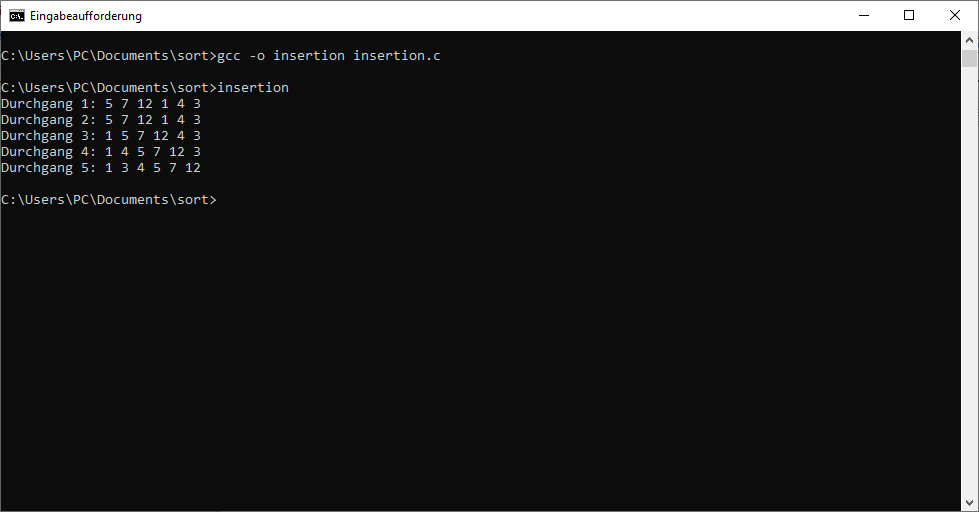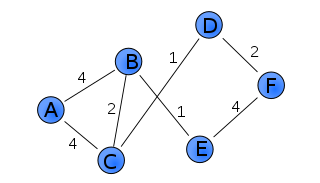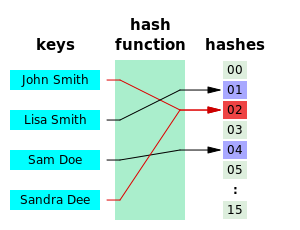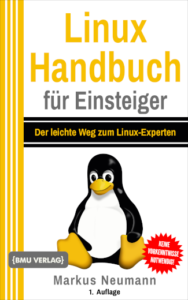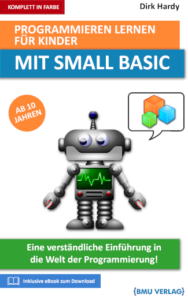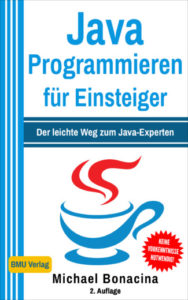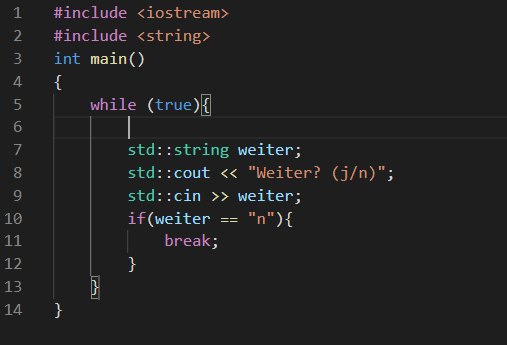
IDE: fortgeschrittene Funktionen für Profis
Eine integrierte Entwicklungsumgebung (IDE – Integrated Development Environment) vereint die Funktion eines Texteditors und eines Compilers beziehungsweise eines Interpreters. Auf diese Weise können Sie Ihre Programme in der gleichen Oberfläche erstellen und ausführen. Darüber hinaus bieten die meisten Ausführungen auch Möglichkeiten für das Debugging an. Damit können Sie logische Fehler in Ihren Programmen besser aufspüren.
Die genannten Punkte bieten zwar einige Vorteile. Allerdings ist die damit verbundene Arbeitserleichterung für Anfänger nur recht gering. Deshalb fragen sich viele Anwender, weshalb die IDE gerade in einem professionellen Umfeld eigentlich so beliebt ist. Das liegt daran, dass diese Software noch viele weitere Funktionen bietet, die auf den ersten Blick nicht ersichtlich sind. Dafür ist zwar etwas Einarbeitung notwendig. Doch erleichtern diese die Programmerstellung erheblich. Daher ist es für jeden Programmierer sinnvoll, sich damit auseinanderzusetzen – insbesondere wenn Sie sich später einmal beruflich dieser Aufgabe widmen möchten. Dieser Artikel stellt einige fortgeschrittene Funktionen vor, die das Programmieren erheblich erleichtern.
Für die Beispiele in diesem Artikel kommt die IDE Visual Studio Code (VS Code) zum Einsatz. Dabei handelt es sich um ein Werkzeug, das viele verschiedene Programmiersprachen unterstützt. Sie können es kostenlos beim Hersteller Microsoft unter dem folgenden Link herunterladen: https://code.visualstudio.com/download. Darüber hinaus gibt es jedoch noch viele weitere integrierte Entwicklungsumgebungen. Die meisten von ihnen bieten ähnliche Funktionen wie die hier dargestellten Beispiele an. Allerdings kann es bei der Umsetzung zu gewissen Abweichungen kommen. Über eine Internetrecherche ist es jedoch in der Regel relativ einfach, auch für andere Ausführungen eine Anleitung für die Umsetzung der entsprechenden Funktionen zu finden.
Shortcuts verwenden
Der erste Abschnitt dieses Artikels befasst sich mit Shortcuts. Dabei handelt es sich um bestimmte Tastenkombinationen, mit denen Sie verschiedene Programmfunktionen erreichen. Dieses Instrument ist jedoch nicht nur für Profis von Bedeutung. Selbst Anfänger können sehr davon profitieren. Außerdem sind viele Shortcuts nicht auf die IDE begrenzt, sondern können auch in anderen Programmen verwendet werden. Daher bietet es sich nicht nur für Programmierer an, diese zu nutzen.
Wenn Sie Ihren Programmcode erstellen, haben Sie die Hände an der Tastatur. Um eine bestimmte Funktion der IDE aufzurufen, verwenden die meisten Anfänger die Maus. Dazu müssen Sie zunächst die Hand von der Tastatur nehmen und die Maus greifen. Danach müssen sie häufig einen Eintrag mit mehreren Unterpunkten in der Menüleiste suchen. Danach ist es wieder notwendig, die Hände auf die Tastatur zu legen. Dafür ist viel Zeit notwendig. Deutlich schneller ist es, einen Shortcut zu verwenden. Damit erreichen Sie die gewünschte Funktion in der Regel mit zwei oder drei Tasten. Das beschleunigt den Vorgang deutlich. Zwar sparen Sie dadurch nur wenige Sekunden ein. Wenn Sie jedoch den ganzen Tag über mit dem Programmieren beschäftigt sind, summieren sich diese Zeitersparnisse und steigern die Effizienz bei der Arbeit deutlich.
Ein sehr bedeutendes Beispiel hierfür ist das Abspeichern einer Datei. Bevor Sie ein Programm ausführen können, ist es in der Regel notwendig, es abzuspeichern. Professionelle Programmierer müssen diese Aufgabe meistens Hunderte Male pro Tag erledigen. Statt dafür die Maus zu verwenden, bietet es sich an, den Shortcut Strg + S zu nutzen. Auf diese Weise benötigen Sie nur wenige Sekundenbruchteile, um Ihre Datei abzuspeichern. Die Verwendung dieser Tastenkombination bietet sich übrigens nicht nur beim Programmieren an. Auch beim Umgang mit Textverarbeitungs- oder Tabellenkalkulationsprogrammen ist sie sehr hilfreich.
Weitere wichtige Tastenkombinationen sind Strg + C, Strg + X und Strg + V. Damit können Sie Inhalte kopieren, ausschneiden und einfügen. Für diese Aufgabe ist es außerdem häufig notwendig, Textinhalte zu markieren. Auch hierfür verwenden viele Anwender die Maus. Sie können diese Aufgabe aber auch deutlich effizienter über die Tastatur erledigen. Indem Sie die Shift-Taste gedrückt halten und gleichzeitig die Pfeiltasten betätigen, markieren Sie die entsprechenden Bereiche. Drücken Sie währenddessen auch noch die Strg-Taste, springen Sie dabei von einem Wort zum nächsten. Dabei handelt es sich zwar eigentlich nicht um einen Shortcut. Die Vorteile sind hierbei jedoch die gleichen.
Während die eben vorgestellten Tastenkombinationen für beinahe alle Programme gelten, gibt es auch einige Shortcuts, die speziell auf die Funktionen der IDE Visual Studio Code zugeschnitten sind. Mit der F5-Taste können Sie beispielsweise das Debugging starten. Mit Strg + F5 führen Sie das Programm ohne Debugging aus.
Darüber hinaus gibt es noch viele weitere wichtige Shortcuts. Diese können sich außerdem je nach Betriebssystem unterscheiden. Die hier vorgestellten Tastenkombinationen sind nur unter Windows gültig. Aus diesem Grund ist es sinnvoll, sich die Shortcuts für Ihr Betriebssystem genau anzuschauen. Eine vollständige Auflistung finden Sie unter den folgenden Links:
- Windows: https://code.visualstudio.com/shortcuts/keyboard-shortcuts-windows.pdf
- macOS: https://code.visualstudio.com/shortcuts/keyboard-shortcuts-macos.pdf
- Linux: https://code.visualstudio.com/shortcuts/keyboard-shortcuts-linux.pdf
Multi Cursor Editing
Beim Programmieren kommt es häufig vor, dass man verschiedene Codebausteine mehrfach verwenden will. Eine übliche Vorgehensweise besteht darin, diese Elemente zu kopieren und dann mehrfach einzufügen – am besten über die eben beschriebenen Shortcuts. Nun kommt es aber gelegentlich vor, dass sich in diesem kopierten Bereich ein Fehler befindet oder dass man noch einen Zusatz anfügen möchte. Nun könnte man entweder jeder Zeile von Hand korrigieren. Eine weitere Möglichkeit besteht darin, den entsprechenden Bereich neu zu schreiben, ihn daraufhin zu kopieren und an den entsprechenden Stellen neu einzufügen. Es gibt aber noch eine deutlich einfachere Möglichkeit: die Verwendung von Multi-Cursors. Dabei erzeugen Sie mehrere Cursors. Wenn Sie dann eine Eingabe machen, wird diese in allen Bereichen, in denen ein Cursor vorhanden ist, hinzugefügt.
Wenn Sie einen Cursor gesetzt haben, können Sie einen weiteren Cursor hinzufügen, indem Sie gleichzeitig die Tasten Strg und Alt gedrückt halten und daraufhin die Pfeiltaste nach oben oder nach unten betätigen. Das zeigt die folgende Abbildung. Hierbei handelt es sich um ein einfaches Programm, das mehrmals hintereinander eine Begrüßung ausgibt. Wenn Sie nun in allen Zeilen einen Namen zu der Begrüßung hinzufügen möchten, können Sie dafür mehrere Cursors verwenden.
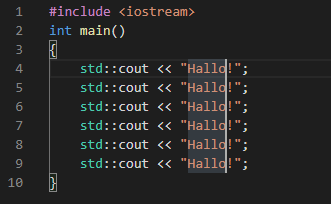
Anmerkung: Zwar bieten die meisten Entwicklungsumgebungen eine Möglichkeit für das Multi Cursor Editing. Allerdings ist die Vorgehensweise dabei häufig unterschiedlich. Sogar in der IDE Visual Studio, die nicht nur einen sehr ähnlichen Namen wie Visual Studio Code aufweist, sondern auch vom gleichen Hersteller stammt, müssen Sie eine andere Vorgehensweise wählen. Hierbei müssen Sie die Shift-Taste und Alt gedrückt halten, während Sie die Pfeiltaste betätigen. Darüber hinaus gibt es jedoch noch viele weitere Angebote. Wenn Sie noch eine andere IDE verwenden, können Sie die beiden genannten Möglichkeiten ausprobieren. Das führt häufig bereits zum Ziel. Eine weitere Möglichkeit besteht darin, in der Hilfe nach der richtigen Kombination zu suchen.
Die Vorgehensweise mit den Pfeiltasten ist schnell und einfach. Allerdings bringt sie auch einen Nachteil mit sich: Auf diese Weise können Sie nur Bereiche erreichen, die direkt untereinander liegen. Nun gehen wir jedoch davon aus, dass es zwischen den Stellen, die Sie bearbeiten möchten, auch Zeilen gibt, bei denen dies nicht erwünscht ist. Außerdem ist es möglich, dass sich hierbei die Position innerhalb der Zeile unterscheidet. In diesen Fällen führt die eben vorgestellte Vorgehensweise nicht ans Ziel. Doch gibt es hierfür zwei weitere Möglichkeiten.
In den meisten Fällen kommt das Multi Cursor Editing bei identischen Befehlen zum Einsatz – bei unterschiedlichen Befehlen ist es recht unwahrscheinlich, dass Sie diese auf die gleiche Weise bearbeiten müssen. In diesem Fall können Sie eine weitere Funktion nutzen. Dazu müssen Sie den entsprechenden Bereich markieren – entweder mit der Maus oder durch die Pfeiltasten bei gedrückter Shift-Taste. Wenn Sie daraufhin die Tastenkombination Strg + Shift + L betätigen, erscheint der Cursor nach allen Bereichen in Ihrem Code, die mit dem markierten Bereich übereinstimmen.
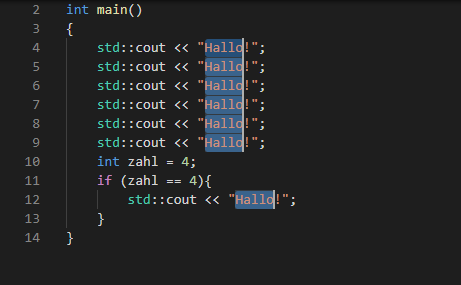
Eine weitere Möglichkeit besteht darin, die entsprechenden Bereiche mit der Maus zu markieren. Hierfür müssen Sie während des Klicks die Alt-Taste gedrückt halten. Das macht es möglich, ganz unterschiedliche Bereiche in verschiedenen Befehlen zu markieren – so wie dies in der folgenden Abbildung zu sehen ist. Wie bereits erwähnt, kommt das Multi Cursor Editing jedoch normalerweise nur bei gleichartigen Befehlen zum Einsatz.
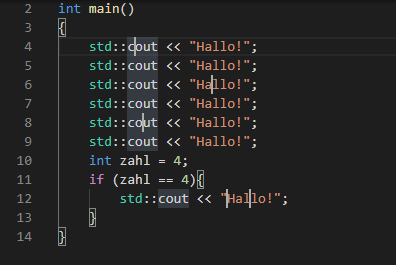
Komplette Zeilen bearbeiten
Beim Programmieren müssen Sie viele Aktionen für eine gesamte Zeile durchführen. Häufig ist es beispielsweise notwendig, diese zu kopieren, sie zu verschieben oder sie zu löschen. Selbstverständlich können Sie hierbei die bereits bekannten Kommandos zum Kopieren und Einfügen verwenden. Es gibt aber für viele Aufgaben auch deutlich einfachere und schnellere Möglichkeiten.
Wenn Sie eine Zeile kopieren und direkt nochmals einfügen möchten, müssen Sie hierfür die Shift- und die Alt-Taste gedrückt halten und daraufhin die Pfeiltaste nach oben oder nach unten betätigen. Dabei können Sie auch mehrere Zeilen kopieren und einfügen. Dafür gibt es wieder zwei Vorgehensweisen, die jedoch verschiedene Auswirkungen haben. Zum einen können Sie wie im vorigen Abschnitt beschrieben das Multi Cursor Editing verwenden. In diesem Fall werden die Zeilen jeweils einzeln unter dem entsprechenden Cursor eingefügt. Die zweite Möglichkeit besteht darin, zunächst mehrere Zeilen zu markieren. In diesem Fall wird der gesamte Block kopiert und als Ganzes unter diesem eingefügt.
Eine weitere Möglichkeit besteht darin, eine komplette Zeile zu verschieben. Auch hierfür müssen Sie wieder die Pfeiltasten verwenden – in diesem Fall bei gedrückter Alt-Taste. Häufig kommt diese Technik in Verbindung mit dem eben beschriebenen Kopiervorgang zum Einsatz. So können Sie zunächst eine Zeile kopieren und diese daraufhin an die gewünschte Stelle verschieben.
Wenn Sie eine komplette Zeile löschen möchten, ist dies ebenfalls ganz einfach möglich. Hierfür müssen Sie den Cursor in die entsprechende Zeile bewegen. Daraufhin müssen Sie die Tastenkombination Strg + Shift + K betätigen.
Refactoring: Variablen und Klassen umbenennen
In einem Programm kommen in der Regel zahlreiche Variablen vor. Hinzu kommen häufig Klassen und viele weitere selbstgewählte Bezeichner. Hierbei kann es jedoch vorkommen, dass man diese später umbenennen will. Auch hierfür gibt es wieder mehrere Möglichkeiten. Um dies zu zeigen, verwenden wir dieses Mal ein Programm in der Programmiersprache JavaScript. Das liegt daran, dass die Refactoring-Funktion in Visual Studio Code nicht für alle Sprachen verfügbar ist – zumindest nicht ohne die Installation einer entsprechenden Spracherweiterung.
Für unser Anwendungsbeispiel erstellen wir zunächst ein kleines Programm, das eine Variable mit der Bezeichnung person enthält. Diese wird mehrfach verwendet – beispielsweise um sie auszugeben und um den Inhalt zu ändern. Bei der weiteren Bearbeitung stellen wir jedoch fest, dass wir die Variable besser mitarbeiter nennen. Statt nun jedes Kommando, das diese Variable verwendet, manuell umzubenennen, ist es einfacher, alle Befehle gemeinsam zu verändern. Das geht nicht nur deutlich schneller, darüber hinaus vermeiden Sie auf diese Weise Fehler.
Um die Variable zu verändern, können Sie die „Suchen und Ersetzen“-Funktion verwenden. Diese erreichen Sie über die Menüleiste (Edit → Replace) oder über den Shortcut Strg + H. Wenn Sie ein Projekt mit mehreren Modulen erstellt haben und den entsprechenden Ausdruck in allen Dateien verändern möchten, können Sie auch „Replace in Files“ auswählen – beziehungsweise den Shortcut Strg + Shift + H verwenden. Daraufhin öffnet sich ein kleines Fenster, in dem Sie angeben können, welchen Ausdruck Sie ersetzen wollen und wie dieser lauten soll.

Diese Funktion bietet den Vorteil, dass Sie in allen Programmiersprachen verfügbar ist – auch ohne Erweiterungen. Allerdings bringt sie auch einige Probleme mit sich. Das zeigt das Programm, das im folgenden Screenshot zu sehen ist.
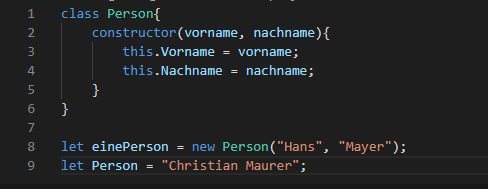
Dieses Beispiel enthält eine Klasse mit der Bezeichnung Person. Darüber hinaus erstellen wir eine Instanz dieser Klasse, die die Bezeichnung einePerson erhält. Des Weiteren erzeugen wir eine Variable mit der gleichen Bezeichnung (die Tatsachen, dass man Variablennamen normalerweise mit einem Kleinbuchstaben beginnen sollte und dass es außerdem nicht sinnvoll ist, hierfür den gleichen Namen wie für eine Klasse zu verwenden, vernachlässigen wir an dieser Stelle, um die Funktionsweise der entsprechenden Funktion besser deutlich zu machen.). Nun gehen wir davon aus, dass wir nur die Bezeichnung der Klasse verändern möchten – nicht jedoch die Bezeichnung des Objekts und auch nicht die Variable, die vollkommen unabhängig von der Klasse ist und lediglich die gleiche Bezeichnung trägt. Wenn wir in diesem Fall die „Suchen und Ersetzen“-Funktion verwenden, wirken sich die Änderungen auf allen Bereiche aus, in denen die entsprechende Buchstabenkombination auftritt – unabhängig von der Funktion im Programm.
Um nur die Bereiche zu ändern, die sich tatsächlich auf die Klasse beziehen, verwenden wir die Refactor-Funktion. Diese erreichen Sie in VS Code über die Taste F2. Zuvor müssen Sie den Cursor in den entsprechenden Ausdruck setzen.
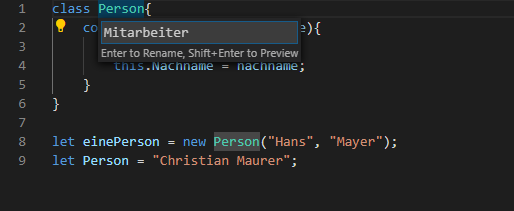
Wenn Sie daraufhin die Enter-Taste betätigen, sehen Sie, dass der Ausdruck nur in den Bereichen ersetzt wurde, die sich auf die entsprechende Klasse beziehen.
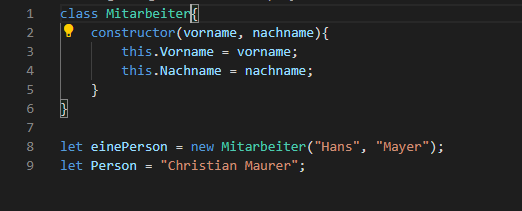
Das Refactoring funktioniert nicht nur bei Klassennamen, sondern auch bei Variablen und bei vielen weiteren selbstgewählten Bezeichnern.
Syntaxfehler beheben
Beim Programmieren treten immer wieder Syntaxfehler auf. Wenn Sie das Programm ausführen, erhalten Sie in diesem Fall eine entsprechende Fehlermeldung, die es in der Regel ganz einfach macht, das Problem zu beheben. Wenn Sie versuchen, das Programm auszuführen, geht jedoch jedes Mal etwas Zeit verloren. Deutlich effizienter ist es, wenn Sie die Syntaxfehler direkt im Code verbessern. Dabei ist es hilfreich, dass sie hier automatisch durch eine rote Wellenlinie hervorgehoben werden. Bei größeren Projekten ist es auf diese Weise aber schwierig, den Überblick zu behalten – insbesondere wenn diese aus mehreren Dateien bestehen. Doch auch hierfür gibt es einen hilfreichen Trick. Wenn sie die F8-Taste betätigen, gelangen Sie direkt zu den Syntax-Fehlern. Darüber hinaus erhalten Sie einen Vorschlag dazu, wie Sie diesen beheben können. Um diese Funktion zu verdeutlichen, entfernen wir im vorigen Programm einmal das Komma zwischen den beiden Parametern des Konstruktors und betätigen daraufhin die F8-Taste. Die folgende Abbildung zeigt, dass Sie auf diese Weise die Syntax-Fehler hervorragend finden und beheben können.
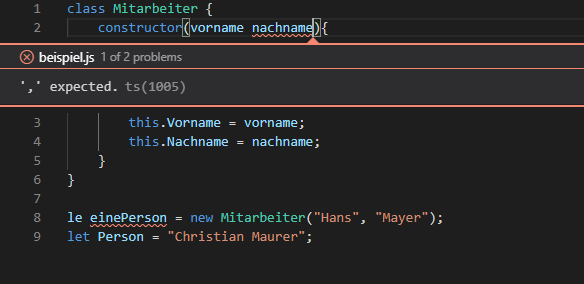
Indem Sie die F8-Taste erneut betätigen, gelangen Sie zum nächsten Syntax-Fehler. Auf diese Weise können Sie Ihre Dokumente schnell und einfach durchgehen.
Snippets
Ausgesprochen praktisch ist die Verwendung von Snippets. Dabei handelt es sich um vorgefertigte Codebausteine, die die IDE selbstständig in Ihr Programm einfügt. Das kann die Arbeit beim Programmieren deutlich erleichtern. Zu Beginn wollen wir die Verwendung vorgefertigter Snippets vorstellen.
Dazu erstellen wir nun wieder ein C++-Programm. In dieses wollen wir nun eine while-Schleife einfügen. Wir beginnen damit, diesen Befehl einzutippen. Sobald wir die ersten beiden Buchstaben eingegeben haben, erscheint die Auswahlliste, die in der folgenden Abbildung zu sehen ist.
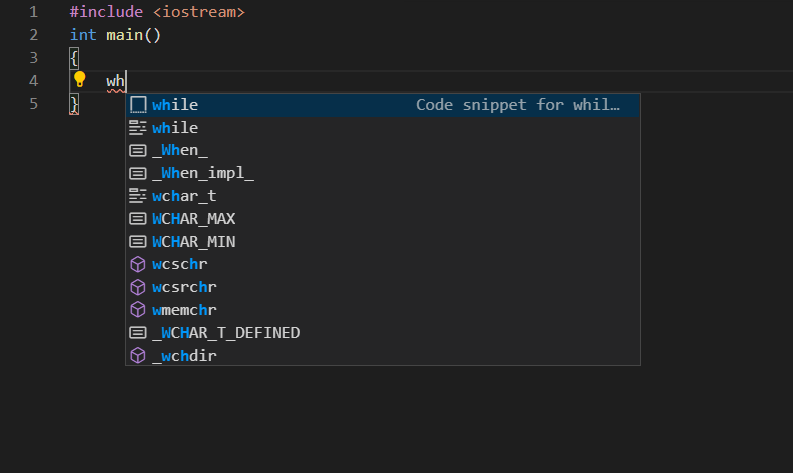
Hier können Sie nun aus verschiedenen Möglichkeiten auswählen, indem Sie mit der Pfeiltaste nach oben oder nach unten navigieren. Für unser Beispiel bietet sich gleich die erste Auswahlmöglichkeit an. Hierfür wählen wir diese aus und bestätigen sie mit der Enter-Taste. Daraufhin erscheint der Code, der in der folgenden Abbildung zu sehen ist.
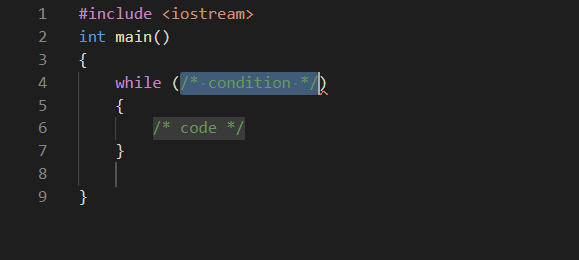
Der Code-Baustein, der dabei eingefügt wurde, erspart uns nicht nur etwas Schreibarbeit. Darüber hinaus wird dabei auch angezeigt, wo Sie die Bedingung und den Code für die Schleife eintragen müssen. Das kann insbesondere für Anfänger eine wichtige Hilfestellung darstellen. Solche Snippets sind für viele gängige Befehle bereits standardmäßig in die IDE integriert.
Darüber hinaus besteht die Möglichkeit, eigene Snippets zu erstellen. Das ist sinnvoll, wenn Sie bestimmte Elemente in vielen verschiedenen Programmen verwenden. Hierfür können Sie dann ein Snippet erstellen und dieses daraufhin bei jeder Anwendung schnell und einfach einfügen. Das kann den Programmieraufwand deutlich erleichtern.
Um das an einem Beispiel zu demonstrieren, erstellen wir eine Schleife, die in vielen Konsolen-Programmen Verwendung findet. Diese dient dazu, einen bestimmten Wert vom Anwender abzufragen. Da die Zahl der Werte nicht von Anfang an vorgegeben ist, fragen wir ihn nach jedem Durchlauf, ob er fortfahren will. Je nach Eingabe soll die Schleife dann fortgeführt oder abgebrochen werden. Das Snippet soll die Grundstruktur für diese Schleife enthalten – also die Abfrage, ob der Anwender fortfahren will. Die eigentlichen Eingabebefehle für die Werte können dann jeweils individuell eingefügt werden.
Die selbstdefinierten Snippets erreichen Sie in VS Code über die Menüleiste (File → Preferences → User Snippets). Daraufhin erscheint eine Auswahlliste für verschiedene Programmiersprachen. Alternativ dazu können Sie auch globale Snippets erstellen, die in allen Sprachen verfügbar sind. Für unser Beispiel erstellen wir ein Snippet für C++ – also für cpp-Dateien.
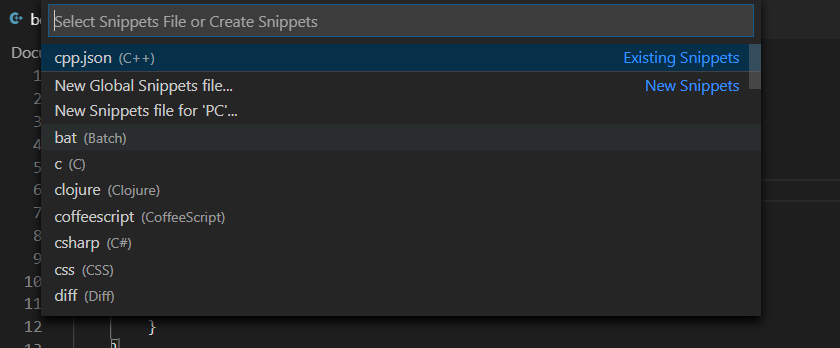
Nun müssen Sie die entsprechende JSON-Datei bearbeiten. Hier müssen Sie dann zunächst einen Namen für Ihr Snippet eingeben. Dieser muss in Anführungszeichen stehen. Nach einem Doppelpunkt ist dann eine geschweifte Klammer erforderlich. Darin sind die Eigenschaften des Snippets definiert.
An erster Stelle müssen Sie den Begriff prefix eingeben. Danach folgt die Buchstabenkombination, bei der Ihr neues Snippet in den Auswahlmöglichkeiten erscheinen soll. In unserem Fall soll es bei der Eingabe des Begriffs „abfrage“ angezeigt werden. Dabei können Sie auch mehrere Begriffe vorgeben, indem Sie sie durch ein Komma voneinander abtrennen. In unserem Beispiel verwenden wir den folgenden Eintrag:
"prefix": ["abfrage"]
Danach folgt der Begriff body. Hier definieren wir den Ausdruck, der in unserem Code erscheinen soll, wenn wir das entsprechende Snippet auswählen. Das bedeutet, dass wir hier die entsprechende Schleife mit der Abfrage erstellen müssen. Der Code muss dabei stets in Anführungszeichen stehen.
Hierbei müssen wir einige wichtige Details beachten. Da der Text bereits in Anführungszeichen steht, kann es zu Problemen führen, wenn unser Code ebenfalls Anführungszeichen enthalten soll. Daher müssen wir vor diesen einen Backslash einfügen. Wenn der Code Zeilenumbrüche enthalten soll, können wir den Ausdruck „\n“ verwenden, für Tabs eignet sich der Ausdruck „\t“. Bei einem längeren Code empfiehlt es sich, diesen in mehrere Zeilen aufzuteilen. Dazu ist es notwendig, die einzelnen Bereiche jeweils in Anführungszeichen zu setzen und durch ein Komma voneinander zu trennen. Das erzeugt gleichzeitig einen Zeilenumbruch im Code, den wir einfügen möchten. Schließlich können wir bestimmen, an welcher Stelle der Cursor nach dem Einfügen des Snippets stehen soll. Das ermöglicht es, direkt an der richtigen Stelle mit der Bearbeitung fortzufahren. Dazu verwenden wir den Ausdruck „$1“.
"body": ["while (true){\n\t$1\n\tstd::string weiter;",
"\tstd::cout << \"Weiter? (j/n)\";\n\tstd::cin >> weiter;",
"\tif(weiter == \"n\"){\n\t\tbreak;\n\t}\n}"]Zum Schluss müssen Sie noch eine Beschreibung angeben. Hier können Sie einen beliebigen Text eingeben, der anzeigt, welche Aktion Ihr Snippet durchführt:
"description": "Schleife mit Abfrage, ob der Anwender fortfahren will"
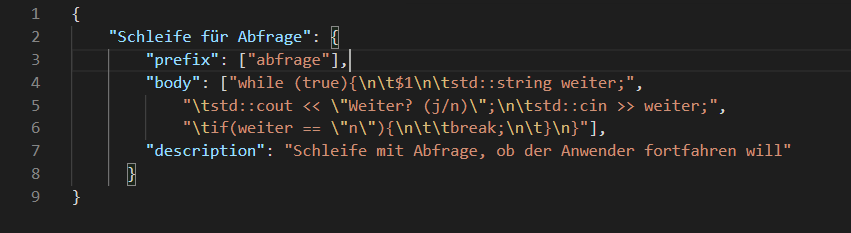
Nun müssen Sie die entsprechende Datei nur noch abspeichern. Danach können Sie zu Ihrem Programm zurückkehren. Sobald Sie nun beginnen, den Begriff „abfrage“ einzugeben, erscheint nach den ersten beiden Buchstaben bereits die Auswahlliste. Darin ist nun auch Ihr selbst erstelltes Snippet enthalten.

In der obigen Abbildung erkennen Sie, dass im rechten Bereich des Fensters die Beschreibung und der komplette Code des Snippets angezeigt werden. Das führt zu einem guten Überblick über die Funktionsweise. Wenn Sie das Snippet nun mit der Eingabetaste bestätigen, erscheint der Code in Ihrem Programm und der Cursor befindet sich genau an der richtigen Stelle, um Ihre persönlichen Inhalte einzugeben.
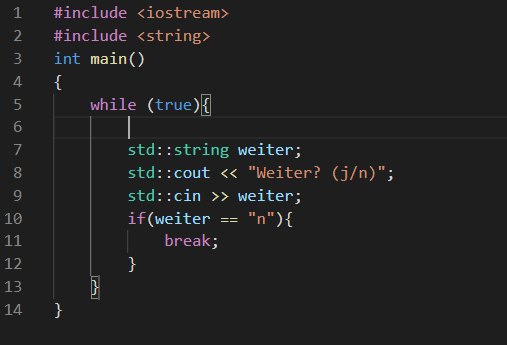
In diesem Beispiel haben wir nur einige wenige Möglichkeiten vorgestellt, die Snippets bieten. Darüber hinaus können Sie auch Platzhalter einfügen, verschiedene Auswahlmöglichkeiten vorgeben, den Wert einer Variable einfügen und viele weitere Aktionen durchführen. Das zeigt, wie vielfältig die Einsatzmöglichkeiten für Snippets sind.
Fazit: Fortgeschrittene Funktionen erhöhen die Effizienz beim Programmieren
In diesem Artikel haben Sie einige fortgeschrittene Funktionen der IDE Visual Studio Code kennengelernt. Dabei haben Sie zwar keine neuen Programmfunktionen erstellt, die ohne die Verwendung der IDE nicht möglich wären. Doch können Sie damit das Programmieren deutlich beschleunigen. Insbesondere in einem professionellen Umfeld, in dem es auf jede Minute Arbeitszeit ankommt, ist es daher von großer Bedeutung, diese Funktionen zu nutzen. Doch bereits als Anfänger können Sie damit viel Zeit bei der Erstellung Ihrer Programme sparen.
Hierbei handelt es sich allerdings nur um einen Ausschnitt aus den vielfältigen Funktionen, die Ihnen eine IDE anbietet. Darüber hinaus gibt es noch einige weitere Möglichkeiten. Daher ist es empfehlenswert, sich intensiv in die Verwendung der IDE einzuarbeiten. Auf diese Weise gewöhnen Sie sich bereits an die Nutzung der entsprechenden Funktionen und profitieren von einer schnellen und effizienten Programmerstellung.

 C Programmieren für Einsteiger
C Programmieren für Einsteiger